
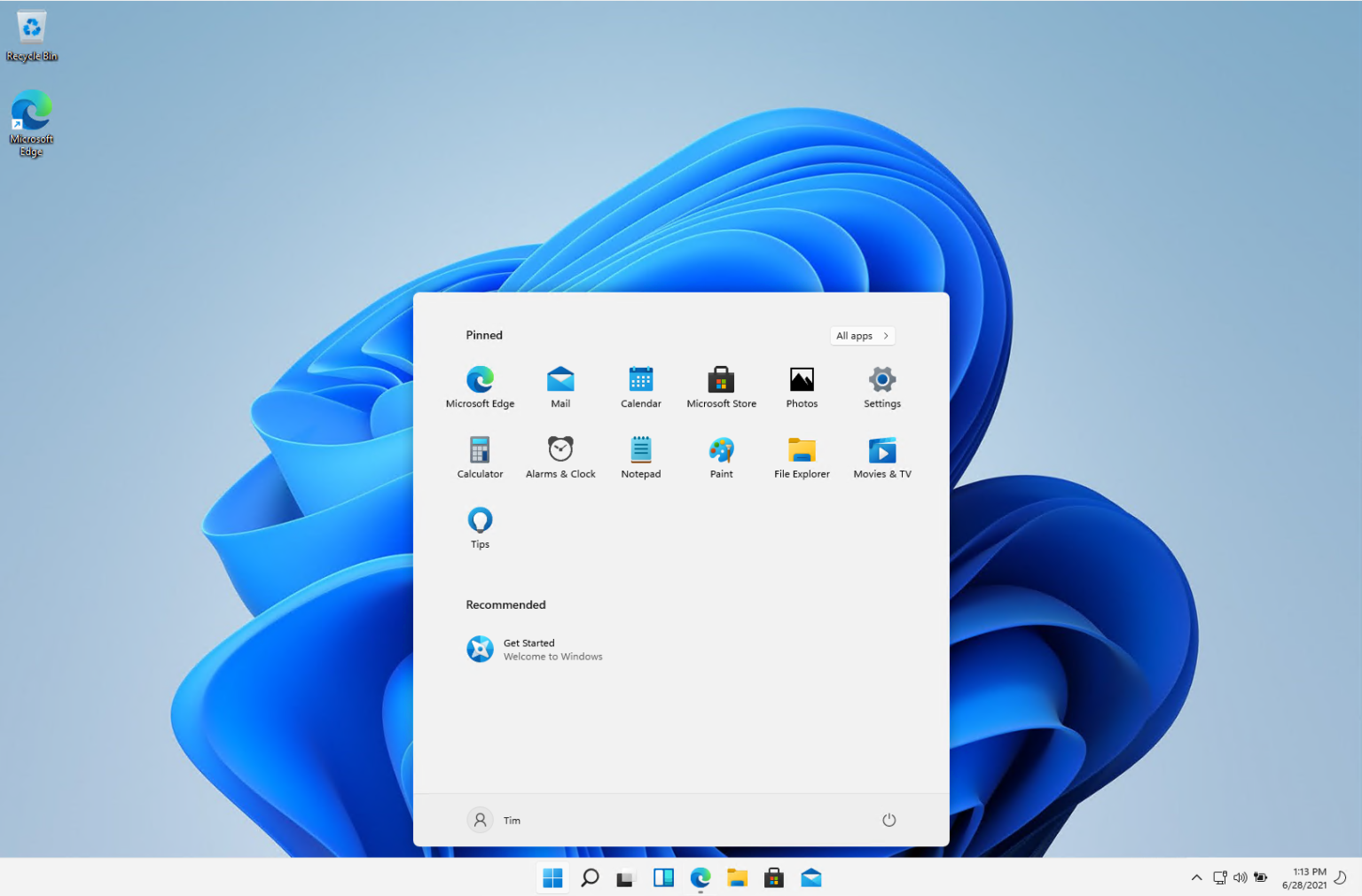
In the app, click Update & Security and then go to Windows Update.You can also press Windows + I to open Settings.Next, you can check for the Windows 11 update in the Settings by following Start > Settings.It will redirect you to a web page where you must click Leave the program now.If you want to stop the preview builds instantly, click Leaving the Insider Program, given at the end of the same page.You’ll stop receiving the preview builds when the major release of this OS launches.On the next page, expand Stop getting preview builds and flip the switch ON beside the option – “ Unenroll this device when the next version of Windows releases.”.Then select Windows Update and click Windows Insider Program.
 Open the Settings app and go to Update & Security. You’d have to flip a switch in Settings to unenroll Windows 11 devices from the Windows Insider program if currently using Beta or Release Preview. So let’s start without further ado! Switch from Beta or Release Preview Channel However, if using Dev Channel, you’d need to clean install the OS. Here, we’ll discuss how to download Windows 11 official release for all Windows insiders. Switch from Windows Insider to Windows 11 Stable Build If you’re currently using Windows Insider Program and wish to switch to Windows 11 Stable Build, here’s how you can do it. Now, Microsoft keeps rolling the builds to all Dev, Beta, and Release Preview Channels however, Build numbers are higher in Dev Channel and no longer match the stable release of this new OS. Later, Beta Channel insider builds (21H2) and Release Preview Channel Builds 22621.457 came into existence. With the help of the Windows Insider Community, the first Windows 11 Insider Preview build to the Dev Channel Build 22000.51 was released. Microsoft decided to roll out Windows 11 in phases (builds) to provide the best experience to its end user.
Open the Settings app and go to Update & Security. You’d have to flip a switch in Settings to unenroll Windows 11 devices from the Windows Insider program if currently using Beta or Release Preview. So let’s start without further ado! Switch from Beta or Release Preview Channel However, if using Dev Channel, you’d need to clean install the OS. Here, we’ll discuss how to download Windows 11 official release for all Windows insiders. Switch from Windows Insider to Windows 11 Stable Build If you’re currently using Windows Insider Program and wish to switch to Windows 11 Stable Build, here’s how you can do it. Now, Microsoft keeps rolling the builds to all Dev, Beta, and Release Preview Channels however, Build numbers are higher in Dev Channel and no longer match the stable release of this new OS. Later, Beta Channel insider builds (21H2) and Release Preview Channel Builds 22621.457 came into existence. With the help of the Windows Insider Community, the first Windows 11 Insider Preview build to the Dev Channel Build 22000.51 was released. Microsoft decided to roll out Windows 11 in phases (builds) to provide the best experience to its end user.


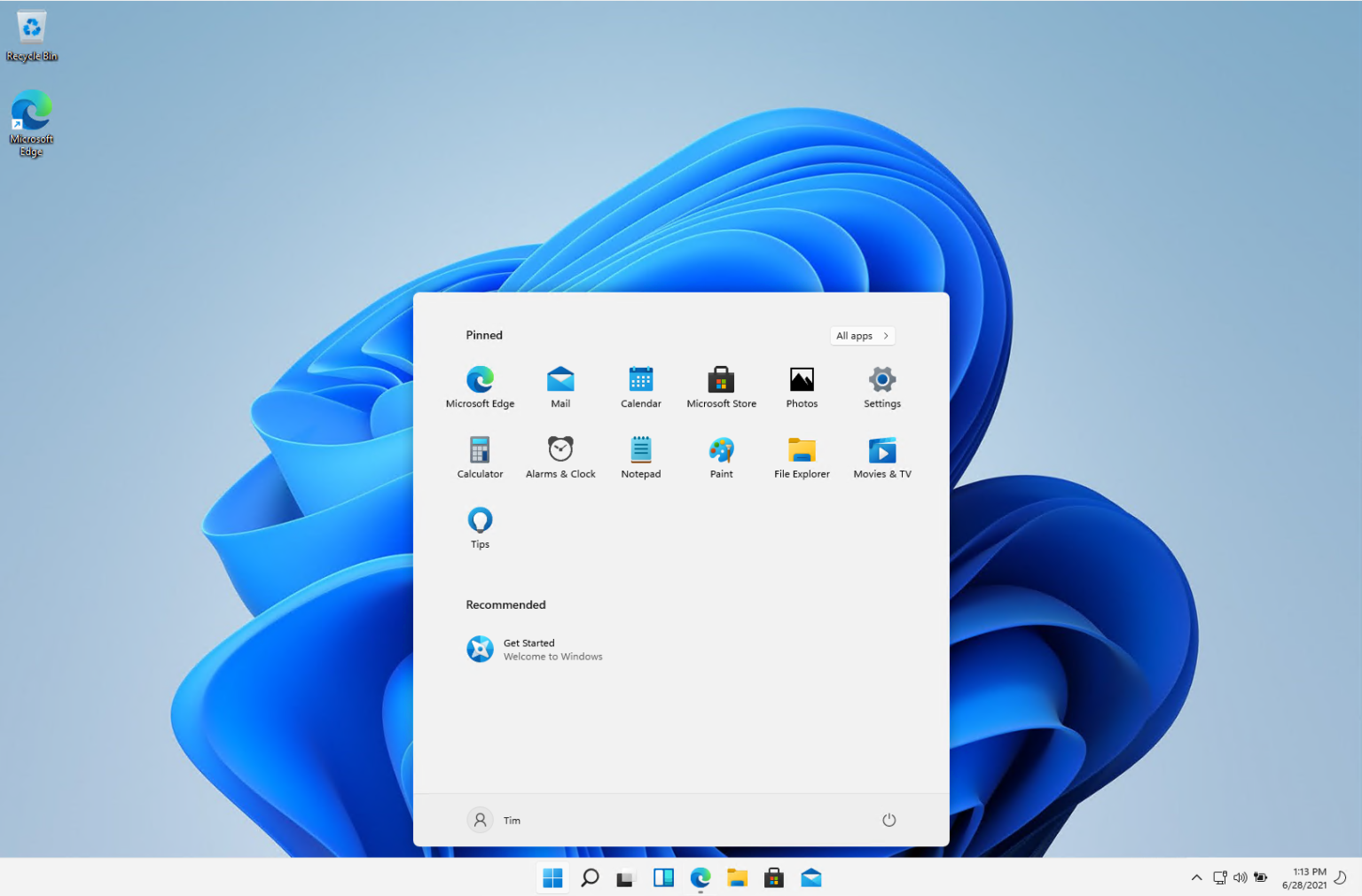



 0 kommentar(er)
0 kommentar(er)
